![]()
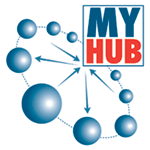 Tips
for the Web
Tips
for the Web
Listed below are some helpful web tips for using My HUB.
-
Internet Explorer version 7.0 or higher is the preferred browser. Users of Safari, Firefox, Chrome, or other Internet browsers may experience issues while trying to use My HUB.
Check your version of Internet Explorer.
Open up Internet Explorer --> go to the Help menu and select About Internet Explorer. A window will open indicating your version number. My HUB recommends Internet Explorer version 7.0 or above. If you have an earlier version you will need to upgrade your Internet Explorer. You can do so by navigating to Microsoft and downloading the newest version for free.
-
UPMC recommends occasionally deleting your Internet cache/cookies. Deleting your Internet cache/cookies ensures that you are viewing the current version of all pages. If you are experiencing an issue in My HUB, please log out of the application and delete these temporary files.
Delete temporary Internet files/cookies/history and reset web settings.
Internet Explorer Version 7.0: Open up Internet Explorer --> go to the Tools menu and select Delete Browsing History. A box will open up. Click on the Delete All button, then click Yes.
Internet Explorer Version 8.0: Open up Internet Explorer --> go to the Tools menu and select Internet Options. A window will open up. On the first tab, labeled General, there will be a section called Browsing History, click the Delete button. In the Delete Browsing History box, uncheck Preserve Favorites Website Data and check Temporary Internet Files, Cookies, and History, then click the Delete button. A window will appear showing the progress of the browser history deletion. Once this window closes, click the OK button on the Internet Options box to close it.
-
Tips for logging into My HUB
-
Your User ID (E-Sign-On ID) contains letters and numbers. It is not your employee ID or NT account ID.
-
Your password is case sensitive.
-
Click the "Sign In" button. Do not use the enter key.
-
Your account will be locked after three consecutive unsuccessful attempts to login. Use the Password/Account Maintenance link to unlock your account.
-
If you have just registered for the first time or changed your password and you receive an error message that your user ID and/or password are invalid when you try to login to My HUB, please wait five minutes and then try to login again.
- If you have just registered for the first time or changed your password and you receive an error message that your User ID (E-Sign-On ID) and/or password are invalid when you try to log in to My HUB, please wait five minutes and then try to log in again.
-
When using the account maintenance tools to unlock your account, change a password, or remember your User ID (E-Sign-On ID), ensure that you have completed all associated screens within the tool.
-
- While the system processes your request, do not click on any other links on the page. Give the application time to process your request.
- Reboot your PC occasionally. This will end any extra processes that are running on your PC and will clear your temporary memory.
- Trusted site
In order for My HUB to work on your computer, you may need to add upmc.com as a trusted site. To do this, go to the Tools menu on your Internet Explorer browser and click on Internet Options. A box will open. On the Security tab, click on Trusted Sites. Click on the Sites button. Under "Add this website to this zone," type *.upmc.com. Click Add and then click OK twice to close the Internet Options box.
- Pop-up blockers
Pop-up blockers are software installed on your computer that prevent extra pop-up windows (usually advertisements) from opening in your browser. Please disable or remove any pop-up blockers that you have because they interfere with My HUB. The procedures to uninstall or disable pop-up blockers are all different, depending on the software. Look for help files in your pop-up blocker for instructions to uninstall or disable the software.